El calor en los computadores, siempre ha sido un gran problema y seguirá siéndolo en un futuro, independientemente de si funciona con baterías como en los portatiles (laptop) o conectado a la toma corriende de la red eléctrica como las CPU o computadores Todo en Uno (All in One).
¿Por qué necesitas comprobar la temperatura de tu CPU?
La CPU es responsable de llevar a cabo las instrucciones recibidas desde el hardware y el software. Cuando está demasiado caliente puede causar un daño importante a los circuitos de tu computador.
Algunos computadores siempre funcionan al mismo ritmo sin cambios de rendimiento, otros varían su temperatura dependiendo de la cantidad de procesos que tienen que realizar, por eso deben utilizar un sistema de refrigeración acorde al trabajo máximo que son capaces de realizar.
Los componentes de estos dispositivos, están diseñados para trabajar entre un rango de temperaturas con un nivel máximo que no pueden superar durante largos períodos y si lo hacen, significa que el sistema de refrigeración no funciona correctamente o que hay un problema con el procesador, especialmente el recalentamiento por falta de mantenimiento interno de la crema térmica (pásta termica), la cual refrigera el procesador para mantenerlo frio y en la temperatura adecuada para su correcto funcionamiento.
Es muy importante saber la temperatura en tiempo real, tenga cuidado con temperaturas altas superiores a 70 grados centígrados y un computador Gamer tenga cuidado cuando este por encima de los 95 grados centígrados. Si observa un aumento de las temperaturas al mismo tiempo que experimenta problemas, probablemente la causa sea el recalentamiento, verificando de esa forma si ya es el momento adecuado para hacerle mantenimiento interno al computador, porque es la información que realmente nos sirve para saber si el procesador tiene problemas de recalentamiento.
Muchos fabricantes de equipos de computo nos permiten ver esta información a través de la BIOS, sin embargo, no nos sirve, ya que el computador se encuentra al mínimo de rendimiento y si tenemos un problema de refrigeración, podemos tardar mucho tiempo en averiguarlo.
Medir la temperatura del computador o Portatil (laptop) en Windows 11
La falta de esta función en Windows nos obliga a utilizar aplicaciones de terceros, que nos permite conocer en tiempo real cuál es la temperatura tanto del procesador como de la GPU, la velocidad a la que giran los ventiladores, la carga de trabajo y mucho más.
Sin embargo, no todas las aplicaciones nos muestran dicha información en tiempo real, para así poder actuar si esta se eleva considerablemente.
Para poder ver la temperatura de nuestro computador en tiempo real, podemos utilizar la aplicación MSI Afterburner, una aplicación oficial completamente gratuita de la empresa MSI, que podemos descargar de su pagina en https://www.msi.com/Landing/afterburner, al instalarla automaticamente se instalara el complemento RivaTuner Statistics Server, el cual es el encargado de mostrar la temperatura actual de su procesador en tiempo real.
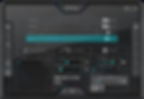
Luego debemos configurar MSI Afterburner para que muestre la información en todo momento en nuestro computador. Esta opción se encuentra dentro de la aplicación en la sección Ajustes que tiene forma de un piñon, luego selecciona la pestaña Monitorización, En esta pestaña, debemos marcar la casilla Mostar en información en pantalla, de esta forma se mostrará en cualquier aplicación que tengamos abierta en la parte superior izquierda de la pantalla y no únicamente en juegos, también debemos marcar la casilla Mostrar en la bandeja el sistema y luego click en Aceptar.

Ahora se mostrará la temperarura de nuestro procesador con un numero en color rojo, en la parte inferior derecha de la pantalla, aunque el color rojo podemos cambiarlo por el que deseemos.

La próxima vez que se ejecute un juego, MSI Afterburner mostrará la información que recopila de la temperatura de la CPU y de la GPU en la parte superior izquierda de la pantalla.

